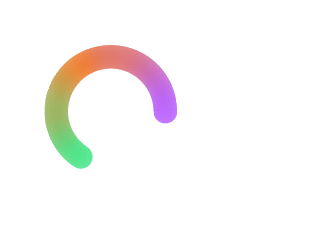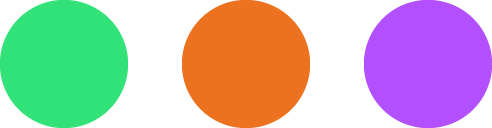
ReSYP
Troubleshoot and guide
Welcome to ReSYP®
Client application for remotely testing MIDI electronic musical instruments for sale in music stores.
Now you can play and listen to the instrument of your choice from your computer.
Continue with the guide to quickly learn how to use the application
My Computer
Minimum system requirements:
HARDWARE:
Dual core processor, 2.0 GHz
RAM 4 GB
integrated or external sound card
SOFTWARE:
OS:
Windows 10/11
Minimum video resolution: 1366X768
Operating conditions
For proper functioning, you must have a fast and stable Internet connection, a sound card (also integrated) and ensure that the installed antivirus or firewall does not recognise the application as a false positive and does not block the Internet connection. If necessary, create exceptions for this application in the control panel of the antivirus and/or firewall.
Main Screen
To start the connection with the service, click on the ReSYP® logo in the top left corner. The list of available shops will be displayed.
A notification message may be displayed advising of the presence of more than one IP address detected and inviting the user to select the correct IP to connect to the Internet in the Setup panel.
Setup
Once the application has started, the Setup panel is already visible and allows you to set up
- output audio device;
- MIDI devices:
* input
* output (prepared for future use); - selection of the correct IP address if more than one is present, otherwise the only IP address detected is automatically set.
- selection of computer keyboard or external MIDI keyboard to play instruments online.
![]() – this button opens the panel with the application info, copyright, user guide and user licence.
– this button opens the panel with the application info, copyright, user guide and user licence.
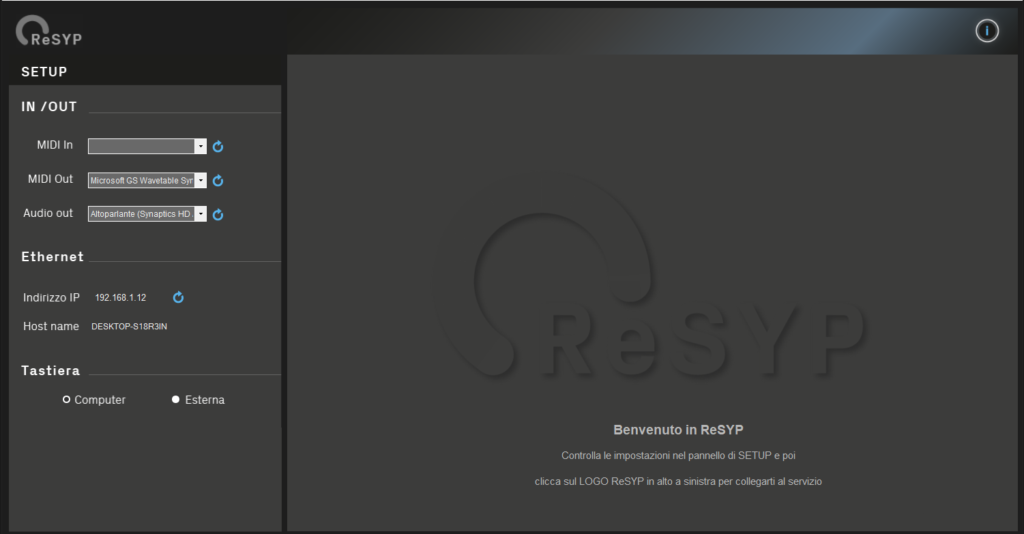
Shop window
When the connection to the service is established, the Setup panel will be replaced by the shop list panel.
Clicking on the name of a shop will provide basic information such as address, contact details, time availability and a list of tools available for remote testing. A status indicator will indicate whether the shop is online .
A shop/instrument search field will make it quicker to find the shop of your choice or the shops that have the desired instrument listed. The name entry can also be partial and considers the difference between lower and upper case characters.
If the search is by shop name, the list will be shortened as the name is entered until the desired shop is found (if registered).
If, on the other hand, you search by instrument name, you will receive a list of all shops that have the required instrument. In this case, after entering the instrument name (even a partial name) you must press the ‘Search’ button.
In the centre three instrument viewers will show photos (if available) of the instruments in the list and you can scroll through them using the arrow buttons (if the list includes more than three instruments). Each viewer has three buttons to show the instrument in three different views.
At the top we find
- the shop logo
- the button to access the shop
- the website link
- the presence status (online/offline).
Clicking on the link will open the default browser with the webpage of the selected shop.
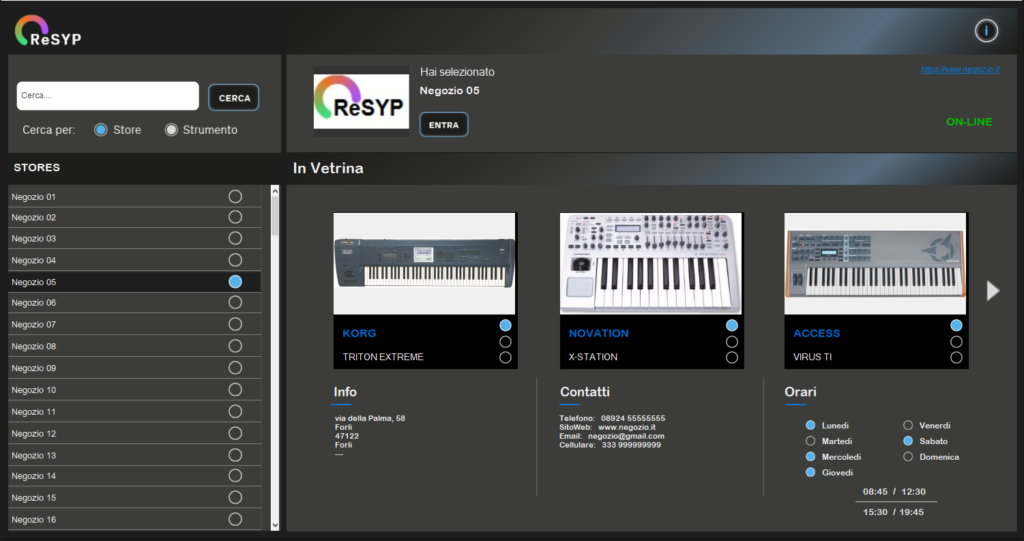
In the shop
We have now entered the virtual shop where the available instruments are shown and to which we can have access.
As can be seen in the picture, there are instrument category filters: All, Synthesizer, Workstation and Digital piano. By selecting the preferred category, the other categories can be excluded.
Here too we find instrument viewers with different functionalities:
 free or busy status indicator. If busy, it will not be possible to connect;
free or busy status indicator. If busy, it will not be possible to connect;- visualizza nel sito – direct link to the instrument page of the shop’s website, from which the purchase can be made;
- state of the instrument: new, ex-demo or used;
- name and brand;
 button: starts the connection with the instrument.
button: starts the connection with the instrument.
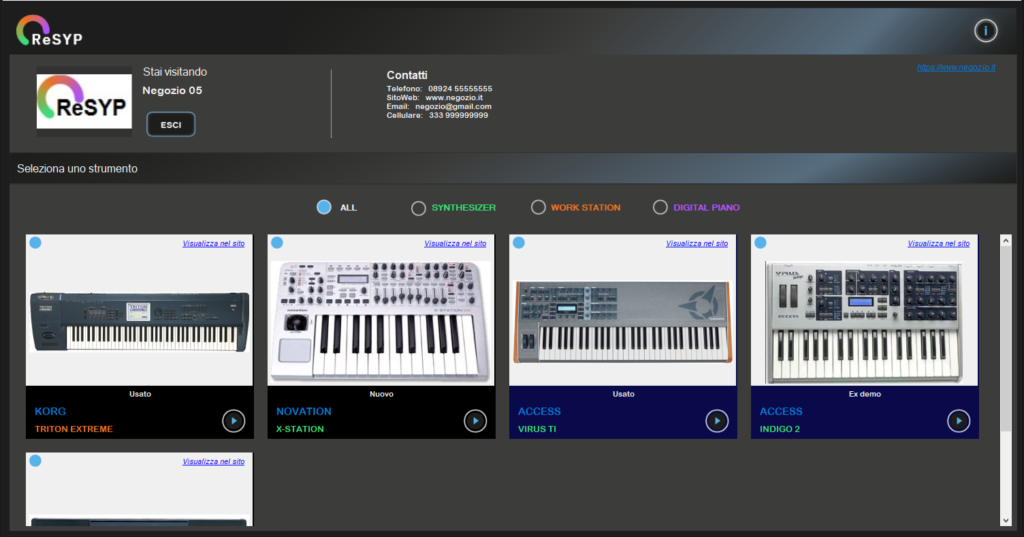
Instrument Window
We have now come to the most interesting part and that is the one that allows us to remotely control a MIDI, hardware musical instrument.
Three interfaces are available, one for each category, and they have only two buttons in common:
 Back (to the Shop window)
Back (to the Shop window) /
/  Play/Stop to start audio streaming. When in Play, the Back button is made invisible. When Stop is pressed, it will be re-enabled.
Play/Stop to start audio streaming. When in Play, the Back button is made invisible. When Stop is pressed, it will be re-enabled.
The interface is equipped with a virtual keyboard and can be used with a mouse or computer keyboard. The PC key and note key correspondence is shown next to each note key. It is also possible to play with a USB MIDI keyboard, having previously set up the external keyboard in the Setup panel.
While playing, it is possible to act on the available controls to modify the sound characteristics. These controls are dynamic and change function according to instrument type and brand. This is made possible through a MIDI map configured for each instrument, which you receive when you activate the instrument.
To limit Internet traffic, when all keys are released, the data flow is interrupted after a few seconds. This also serves to prevent audio silence from accumulating in the buffer, which can affect the responsiveness between the key pressed and the sound received. It will reactivate immediately after any key is pressed. If responsiveness decreases greatly, simply release the buttons and wait for the streaming to stop to empty the buffer.
Important: The sound modified during the rehearsal will not be stored in the physical instrument. All modifications will be lost when disconnecting from the instrument or selecting another patch with the Bank/Program buttons.
Since our aim is to be able to have a sound preview of the instrument, the controls available in the instrument interfaces are only a summary of those that come with the instrument. Fun and curiosity are nevertheless assured.



Playing with an external MIDI keyboard
The Player can also be controlled through an external USB MIDI keyboard and operate the controls present in the graphic interfaces through the physical controls present in the external MIDI keyboard.
In order to use this function it is first necessary to create in the external MIDI keyboard, a patch dedicated to the Player, by setting the CC (Control Change) values of the physical controls according to the following rules:
- Knob: from 10 to 34
- Slider: from 35 to 48
- Assignable buttons: from 50 to 55
- All notes off button : 57
- Bank select:
- decrease = 58
- increase = 59
- Program select:
- decrease = 60
- increase = 61
- Transpose:
- decrease = 62
- increase = 63
- Pitch bend: Pitch-Bend
- Modulation: 1
In the pictures you can see the mappings (yellow numbers) of each GUI:
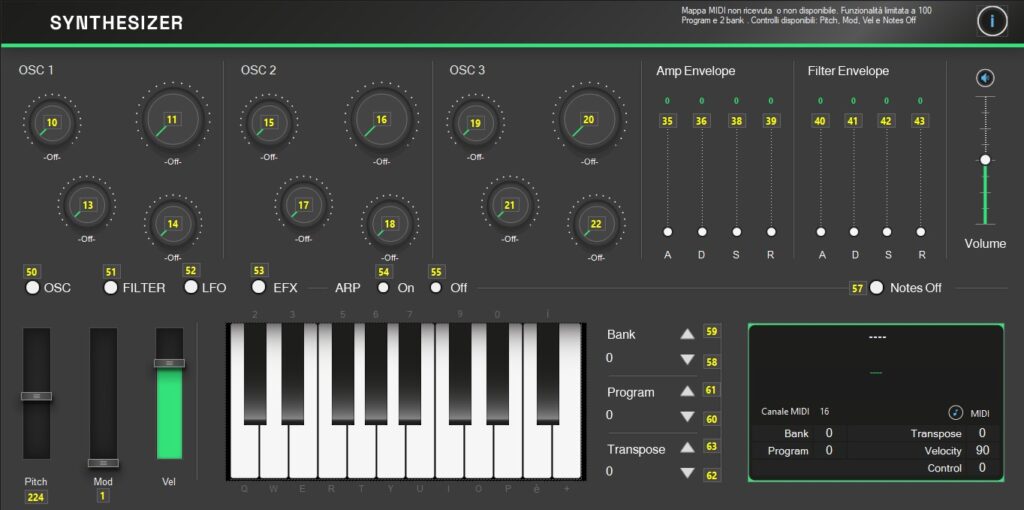
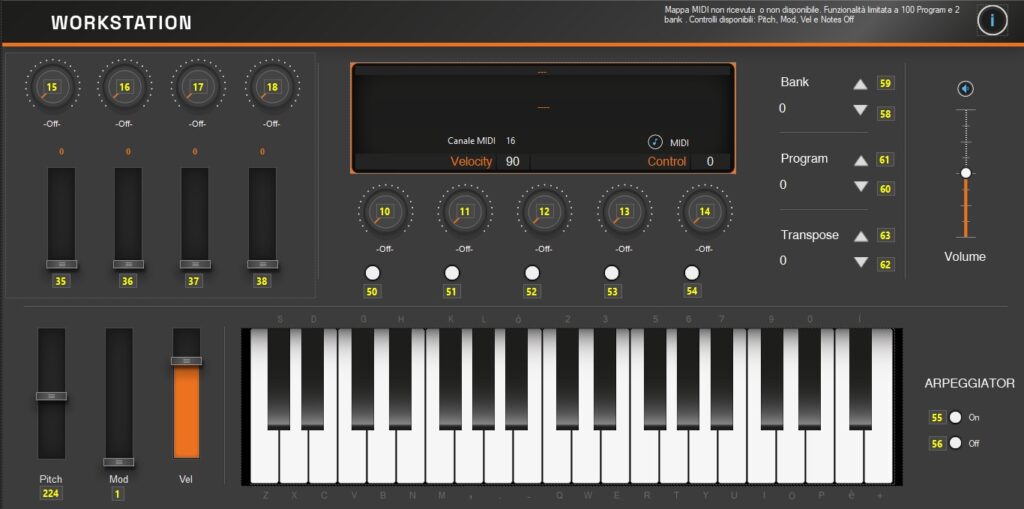
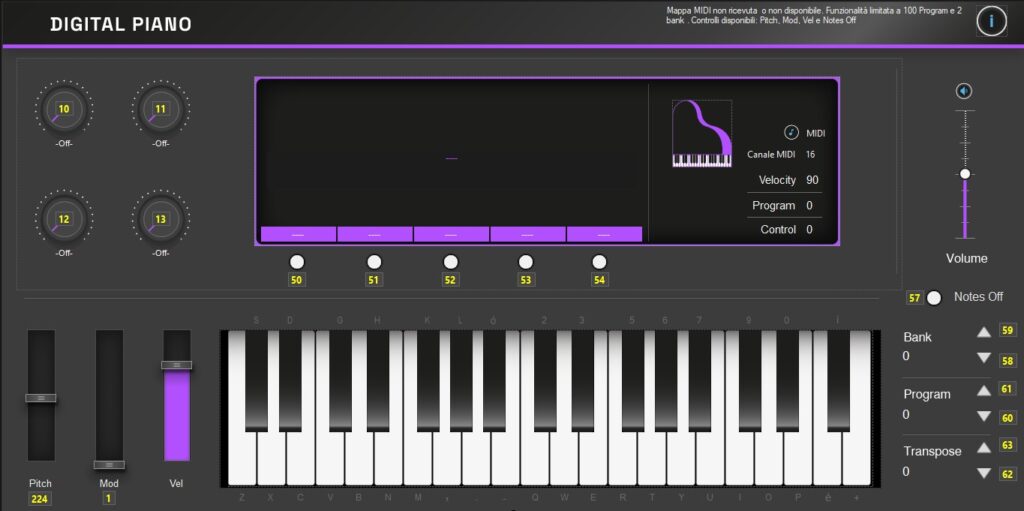
Controls such as knobs, sliders and GUI buttons, when operated with the mouse, have priority over commands generated by the external keyboard. Excluded from control are the Volume, Velocity and note-keys.
Parameters and CC values
Please note that the CC value assigned to each physical control of the external keyboard only serves to operate the respective control in the GUI, while the real CC value sent to the remote musical instrument is the value set in the control of the Player GUI.
Example: CC parameter num. 10 External keyboard knob -> actuates knob 1 (Player GUI) -> Knob 1 sends its assigned CC value to the remote musical instrument.
Ultimately, the Player acts as a bridge between the external MIDI keyboard and the remote musical instrument.
MIDI Channel Settings
It is not necessary to set a specific MIDI channel to the external USB keyboard because when connecting to an instrument, the MIDI channel information with which the remote instrument is set is received and consequently the MIDI channel of the USB keyboard will be ignored.
External Keyboard Selection
The external keyboard can be selected in two ways:
- Before connecting to the service by selecting the ‘External’ radio button after selecting the MIDI IN device.
- Via the Setup panel when connected to an instrument:
1) Select MIDI IN from the drop-down menu
2) Select the external keyboard
3) Click on the ‘Apply’ button
4) Exit by clicking on the close button
After setting the MIDI input, the display will show the instrument’s MIDI remote musical channel and the ![]() icon when pressing a note key or acting on a MIDI control on the external keyboard.
icon when pressing a note key or acting on a MIDI control on the external keyboard.
Important Notes
Conditions of Use
This application was conceived for the sole purpose of remote testing of MIDI electronic musical instruments.
Any other use other than that for which it was intended is prohibited.
The user is urged to read the licence and conditions of use carefully.
Instrument inactivity time-out
An inactivity time-out is provided to forcibly disconnect a connected user, who for various reasons, no longer performs any operations.
This function prevents the instrument from being unnecessarily occupied.
Number of attempts to re-send command
The service works with the question-and-answer system, where the application expects a response from the server with every command sent. If, due to instability of the Internet network, no response is received from the server within a certain time, the previous command will be resubmitted. If after the third attempt a response is still not received, the following actions will be taken:
- if you are in the shop window, the application service will be closed and you will return to the initial situation.
- if you are inside the shop, forced exit will be applied.
- if you are connected to an instrument, there will be a forced disconnection from the instrument to return to the shop and if the problem persists there will be forced exit from the shop.
Cases of forced exit from the shop:
- after instrument inactivity timeout
- after several failed attempts to send a command
- by decision of the shopkeeper.
Instrument connection waiting times
Connection to an instrument is not immediate and waiting times can vary from about ten seconds to a minute (or more).
This is due to the fact that instruments are initially switched off to avoid wasting energy. It will then be switched on when access is requested and switched off when the disconnect command is sent.
Lost Focus Warning
This condition occurs when an instrument is being tested and the mouse clicks out of the application. The sound stops and the Lost Focus warning appears. Simply click inside the application to resume playing.
Audio Latency
Delay between note pressed and receipt of audio stream (>50 ms).